سلام عزیزان
برای اینکه کیفیت برگزاری کلاسها برای دانشجویان آنلاین افزایش پیدا کنه، پلتفرم Moodle و Big Blue رو جایگزین Adobe Connect کردیم که در ادامه ویژگیهای این پلتفرم رو خدمتتون توضیح میدیم…
بنابراین از همه دانشجویان آنلاین تقاضا داریم چند دقیقه وقت بذارید و حتما آموزشهای مربوطه رو ببینید تا به بهترین نحو از امکانات فوق العاده این پلتفرم استفاده کنید.
اگر هم در استفاده از این سامانه مشکلی داشتید با تیم پشتیبانی فنی ما ارتباط بگیرید.
ویژگی ها:
• دسترسی فوری به کپچر کلاس بلافاصله پس از پایان کلاس
• استفاده کاملا تحت وب و عدم نیاز به نصب هیچگونه نرمافزار
• کیفیت خیلی بالاتر اسکرین و وبکم به اشتراک گذاشته شده توسط استاد
• امکان چت فارسی
• مشاهده تصویر Live تمام فضای کلاس، دقیقا از نگاه دانشجویان حضوری
• تعامل و ارتباط صوتی و تصویری دانشجویان با مدرس (با کیفیت بالاتر)
• امکان بهاشتراک گذاری وبکم توسط مدرس و همینطور دانشجویان برای یکدیگر
• و …
در مورد بند آخر ویژگیها باید خدمتتون عرض کنیم که امکان وبکم دادن تو ادوبی کانکت هم وجود داشت، اما کیفیت تصویر بسیار پایین بود و همزمان وبکم دادن توسط چند نفر با مشکلاتی مواجه میشد. اما توی این پلتفرم این مشکل برطرف شده و برای اینکه اساتید ارتباط بهتری نسبت به دانشجویان آنلاین داشته باشن، قرار شده دانشجویانی که تمایل دارن هم وبکم بدن …
این به اشتراکگذاری وبکم به دانشجویان هم کمک میکنه که حتما به درس توجه داشته باشن و از پشت کامپیوتر بلند نشن و ضمنا مثل دانشجویان حضوری، با سایر دانشجویان کلاس هم بتونن ارتباط موثری برقرار کنن …
آموزش استفاده:
نکته مهم*: اگر صفحه LMS باز نشد، با مرورگرهای دیگه امتحان کنید و باز هم مشکلی بود با پشیبانی ارتباط بگیرید.
1.آموزش ویدیویی
2.آموزش متنی و تصویری (مرحله به مرحله)
1- وارد لینک Class.Cando.ac بشید و روی گزینه Login (سمت راست بالا صفحه) کلیک کنید
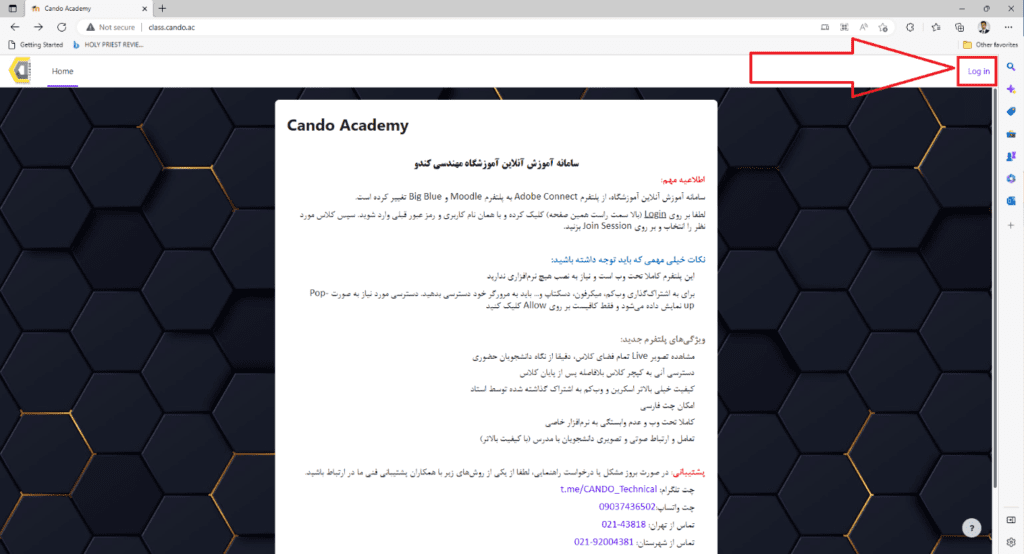
2- نام کاربری و رمز عبوری که موسسه در اختیارتون قرار داده رو وارد کنید و Login رو بزنید
(نام کاربری: شماره دانشجویی ، رمز عبور: شماره موبایل)

3- در مرحله بعد روی کلاس مربوطه کلیک و وارد صفحه کلاس بشید.

4- در صفحه جدید باز شده روی گزینه Join Session بزنید.

5- خب حالا وارد کلاس شدید، لطفا روی گزینه Listen only بزنید و از کلاس بهره ببرید.

6- اگر خواستید با میکرفون صحبتی در کلاس داشته باشید،
- باید ابتدا روی گزینه هدست بزنید (شماره 1 تصویر)
- بعد روی گزینه اسپیکر mute شده کلیک کنید (شماره 2 تصویر)
- حالا روی گزینه Microphone بزنید (تصویر شماره 3)
- حالا باید به مرورگر خودتون دسترسی و مجوز استفاده از میکرفون رو بدید (تصویر شماره 4)
- تو صفحه جدید باز شده اگر صدای خودتون رو میشنوید بر روی Yes کلیک کنید. (تصویر شماره 5)
- خب حالا صدای شما در کلاس داره پخش میشه، اگر میخوایید قطع بشه باید میکرفون رو mute کنید. (تصویر شماره 6)






تیم پشتیبانی فنی:
چت تلگرام: t.me/CANDO_Technical
چت واتساپ: 09037436502
تماس از تهران: 02143818 تماس از شهرستان: 02192004381
رفع مشکل تصویر و صدای بعضی کپچرها با کمک نرمافزار VLC PLAYER

جهت افزایش کیفیت صدا و تصویر، تمامی کلاس های آنلاین و حضوری موسسه، توسط واحد فنی کندو با نرم افزار Fast Stone و با فرمت WMV کپچر میشوند. اجرای کپچرها با این فرمت مستلزم وجود یک سری Codec مخصوص بر روی دستگاه شما است. از آنجایی که جمع آوری و نصب این Codec ها زمانبر است توصیه می کنیم نرم افزار VLC Player که همه Codec ها را در خود دارد از اینجا دانلود و نصب نمایید.
مشاهده کپچرها با این Player با کیفیت عالی و بی نقص خواهد بود. در صورت وجود هرگونه سوال یا مشکل در اجرای فایل یا نصب این نرم افزار لطفا با واحد فنی آموزشگاه به شماره 02143818 تماس بگیرید.





