یکی از رایجترین و مهمترین کارها پس از اتمام نصب vSphere Hypervisor ESXi، ایجاد ماشینهای مجازی مورد نیاز برای محیط مجازی شما است. برای انجام این کار، شما باید از برنامه نصب ویزارد “New Virtual Machine”، یا از کلاینت هاست ESXi hypervisor یا سرور vCenter مخصوص ویندوز استفاده کنید. هر دو روش آخر، امکانات تقریبا مشابهی برای ایجاد یک ماشین مجازی در اختیارتان قرار میدهند، اما بین این دو، سرور vCenter مخصوص ویندوز دارای قابلیتهای اضافی است که میتواند در وقتتان صرفهجویی و فرایند راهاندازی را قابل کنترل کند. در ادامه این مقاله آموزشگاه کندو به ویژگیهای موجود در vSphere ESXi و سرور vCenter مخصوص ویندوز، برای ایجاد ماشین مجازی اشاره خواهیم پرداخت اما مراحل ساختن ماشین در ESXi را با شما به اشتراک میگذاریم.
هایپروایزر VMware ESXi
VMware vSphere ESXi از ویژگیهای زیر برای ایجاد ماشین مجازی برخوردار است:
ایجاد یک ماشین مجازی جدید از اول
شما میتوانید سختافزار ماشینهای مجازی را سفارشی کنید. شما همچنین باید یک سیستمعامل مهمان را پس از ایجاد ماشین مجازی نصب کنید.
پیادهسازی یک ماشین مجازی از یک فایل OVF یا OVA
با استفاده از این گزینه، شما در طول فرایند ایجاد یک ماشین مجازی، به کمک یک دستگاه از پیش پیکربندیشده راهنمایی خواهید شد.
سرور vCenter مخصوص ویندوز
با نصب سرور vCenter، ویژگیهای بیشتری برای ساده کردن فرایند راهاندازی و مدیریت خواهید داشت، مثل:
ایجاد یک ماشین مجازی
شبیه به برنامه ویزارد کلاینت هاست VMware، شما قادر خواهید بود سختافزار ماشینهای مجازی را سفارشی و یک سیستمعامل مهمان را پس از ایجاد ماشین مجازی نصب کنید. نصب VMware را در دوره vmware کندو و آموزشهای مجازی سازی، یاد خواهید گرفت.
ایجاد یک ماشین مجازی از طریق یک قالب
یک قالب یا الگو، یک تصویر مناسب از یک ماشین مجازی است که به شما امکان میدهد به راحتی ماشینهای مجازی آماده استفاده، ایجاد کنید.
شبیهسازی یک ماشین مجازی
این گزینه به شما اجازه میدهد تا یک کپی از یک ماشین مجازی موجود ایجاد کنید.
در ادامه این آموزش، شما یاد خواهید گرفت که چطور یک ماشین مجازی را در vSphere Hypervisor ESXi 6.7 ایجاد کنید.
شیوه ایجاد یک ماشین مجازی جدید در VMWare Hypervisor ESXi 6.7
هر ماشین مجازی دستگاههای مجازی خود را دارد که قابلیتهای مشابه سختافزار فیزیکی ارائه میدهند. یک ماشین مجازی منابعی مثل CPU و حافظه، ذخیرهسازی و اتصال شبکه را از میزبان ESXi که بر روی آن اجرا میشود، دریافت میکند.
برای ایجاد یک ماشین مجازی از کلاینت هاست ESXi:
1- بر روی Host کلیکراست و Create/Register VM را انتخاب کنید.

2- در صفحه بعدی، Create a new virtual machine را انتخاب و روی Next کلیک کنید.
توجه داشته باشید که گزینههای موجود در این صفحه، به شما امکان میدهد:
- یک ماشین مجازی جدید را از اول ایجاد کنید.
- یک ماشین مجازی از طریق یک قالب ایجاد کنید.
یک ماشین مجازی موجود را ثبت کنید. این گزینه شما را در طول ثبت یک ماشین مجازی که در حال حاضر در یک دیتا اِستور وجود دارد، راهنمایی میکند.

3- در صفحه بعد، یک نام برای ماشین مجازی جدید تایپ کنید و سپس دسته (Family) و نسخه سیستم عامل مهمان را انتخاب کنید. سپس، روی Next کلیک کنید تا فرایند ادامه یابد.
توجه داشته باشید که انتخاب دسته و نسخه مناسب Guest OS بسیار مهم است، زیرا آنها ابزارهای VMware را بر روی سیستمعامل Guest نصب میکنند.
به عنوان مثال، در این مثال، ما قصد داریم یک ماشین مجازی ویندوز سرور 2012 ایجاد کنیم.

4- در صفحه “Select Storage”، محل ذخیره فایلهای ماشین و دیسک مجازی را انتخاب کنید و روی Next کلیک کنید.

5- حالا ادامه بدهید و منابع سختافزاری در دسترس برای ماشین مجازی جدید را سفارشی کنید. به عنوان مثال تعداد CPU، Memory و Hard Disk و غیره را تنظیم و بعد روی Next کلیک کنید.

6- در نهایت، تنظیمات پیکربندیشده را بررسی و روی Finish کلیک کنید.

7- ماشین مجازی جدید شما، حالا برای مرحله بعد یعنی نصب سیستمعامل آماده است. برای ادامه فرآیند، رسانه نصب سیستمعامل را بر روی درایو CD/DVD قرار دهید یا فایل نصب ISO را در دیتا استور اپلود کنید.
توجه داشته باشید که برای آپلود و راهاندازی، از فایل نصب ISO در دیتا استور:
- گزینه Storage را انتخاب و سپس روی Datastore browser کلیک کنید.

- روی Upload کلیک و سپس فایل نصب ISO را انتخاب کنید.

- هنگامی که آپلود تکمیل شد، ماشین مجازی تازه ایجادشده را انتخاب و سپس روی Edit کلیک کنید.

- در تنظیمات درایو CD/VDV، فایل ISO Datastore را انتخاب و در صفحه بعدی فایل ISO را در یتا استور انتخاب کنید.

- پس از انجام این کار، مطمئن شوید که گزینه “Connect at power on” تیک خورده است و روی Save کلیک کنید.
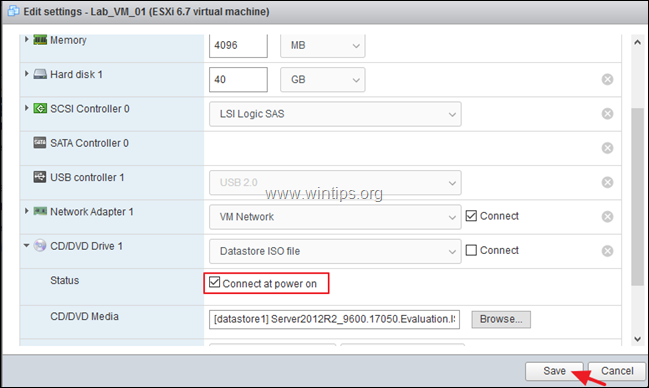
8- در نهایت، روی Power on کلیک کنید تا بتوانید سیستمعامل را بر روی ماشین مجازی نصب کنید.

9- فرآیند نصب سیستمعامل شروع خواهد شد. دستورالعملهای روی صفحه را برای نصب سیستمعامل دنبال کنید.

10-هنگامی که نصب سیستمعامل تکمیل شد، ادامه بدهید و ابزار VMware را نصب کنید. برای انجام این کار:
آ: روی قسمت بالای پنجره ماشین مجازی راستکلیک کنید و به Guest OS>Install VMware tools بروید.

ب: در نهایت دستورالعملهای روی صفحه را برای نصب ابزارهای VMware دنبال کنید.
توجه داشته باشید که اگر نصب ابزار VMware به طور خودکار شروع نشد، File Explorer را باز و روی “VMware Tools DVD drive” دوبار کلیک کنید تا این کار را به صورت دستی شروع کنید.

سخن آخر
همانطور که دیدید فرایند ایجاد یک ماشین مجازی به دو روش vCenter Server و VMware ESXi Hypervisor قابل انجام است و هر کدام ویژگیهای خاص خودشان را دارند. اما روش دوم مدنظر این مقاله بود. امیدواریم بتوانید با انجام مراحل گفته شده، به راحتی یک ماشین مجازی ایجاد کنید.
برای کسب مهارت نصب vmware هم میتوانید مطلب آموزش نصب vmware workstation را ببینید.
برخی از سوالات متداول
در بخش پایانی به دو تا از سوالات پرتکرار پاسخ خواهیم داد.
آیا ESXi رایگان است؟
پاسخ مثبت است، اما کمی محدودیت دارد.
چگونه یک ماشین مجازی را میتوان در ESXi باز کرد؟
با استفاده از vSphere Client/Virtual Infrastructure Client به سرور vCenter/VirtualCenter متصل شوید. ماشین مجازی که میخواهید باز کنید از موجودی انتخاب کنید. روی نام ماشین مجازی کلیکراست و روی Power On کلیک کنید. یا در عوض، تب Summary ماشین مجازی را انتخاب و روی Power On کلیک کنید.




