نصب vmware چگونه است؟ چطور باید آن را بدون دردسر انجام داد؟ VMware workstation نرمافزاری قدرتمند برای توسعهدهندگان نرمافزار و مدیران و تکنسینهای شبکه است، که این امکان را به ما میدهد تا بتوانیم یک محیط مجازی برای تست نرمافزار و راهاندازی سرویسهای شبکه ایجاد کنیم.
این محیط در قالب ماشینهای مجازی راهاندازی می شود که بر هر ماشین مجازی میتوانیم سیستم عامل نصب کنیم و منابع سختافزاری مانند رم، cpu، دیسک و شبکه به صورت مجازی به ماشین اختصاص دهیم. برای یادگیری آموزش مجازی سازی یکی از ابزارهای کاربردی، vmware workstation می باشد. با این مطلب از آموزشگاه مهندسی کندو همراه باشید.
پیشنیازها برای نصب vmware Workstation
CPU باید 64-bit عه AMD یا intel و دارای قابلیت مجازی سازی (VT support) باشد.
CPUهایی که 2011 و از 2011 به بعد ارائه شدند مجازیسازی را ساپورت میکنند، به جز این موارد:
- Intel Atom processors based on the 2011 “Bonnell” micro-architecture (e.g. Atom Z670/Z650; Atom N570)
- Intel Atom processors based on the 2012 “Saltwell” micro-architecture (e.g. Atom S1200, Atom D2700/D2500, Atom N2800/N2600.
- AMD processors based on the “Llano” and “Bobcat” micro-architectures (e.g. code-named “Hondo”, “Ontario”, “Zacate”, “Llano”)
و CPUهای 2010 موارد زیر هم، از مجازیسازی پشتیبانی میکنند.
Intel processors based on the 2010 “Westmere” micro-architecture (e.g. Xeon 5600, Xeon 3600, Core i7-970, Core i7-980, Core i7-990)
سرعت هر cpu core 1.3GHz یا سریعتر باید باشد.
و قابلیت مجازیسازی باید در bios فعال و enable باشد و عدم توجه به این نکته یکی از عمدهترین مشکلات برای نصب VMware workstation است.
حداقل مقدار رم 2GB و البته مقدار 4G پیشنهاد می شود.
سیستم عاملی که قرار است VMware workstation روی آن نصب شود باید 64-bit باشد.
درمورد فضای دیسک 1.2 GB کافی است و البته برای ماشین های مجازی با توجه به guest os باید فضای جدا درنظر بگیریم.
برای نصب باید نرمافزار را دانلود کرده باشید و فایل exe را اجرا کنید.

بر روی next کلیک میکنیم.
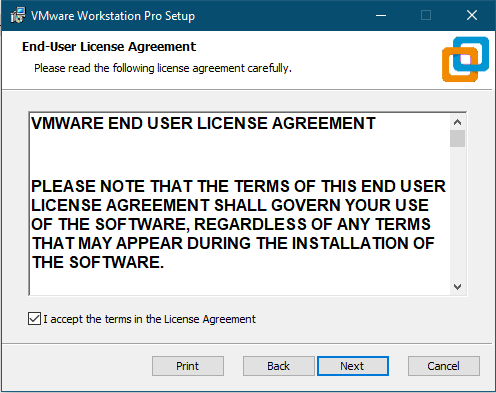
با مطالعه توافقنامه و انتخاب گزینه I Accept روی Next کلیک کنید.
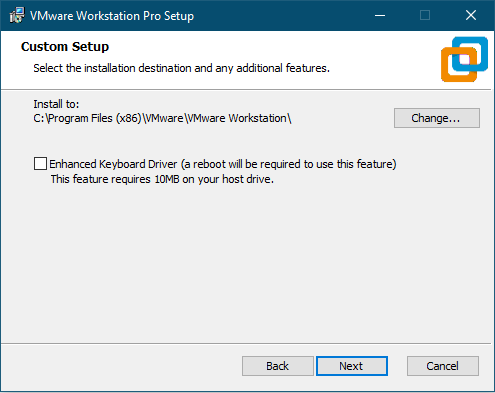
میتوانید محل نصب پیشفرض نرمافزار را تغییر دهید و با انتخاب گزینه تصویر، کارایی کیبورد خود را درهنگام کار با ماشین مجازی افزایش دهید.
سپس روی next کلیک کنید.
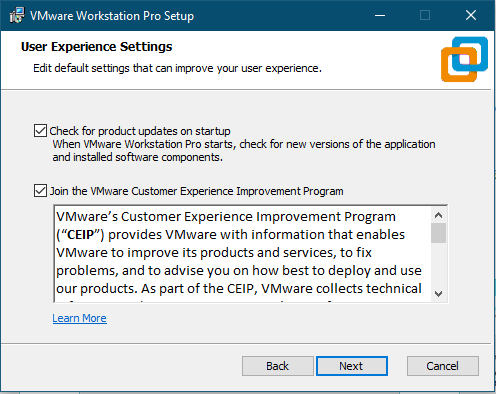
با انتخاب گزینه اول در صورت وجود بهروزرسانی برای VMware Workstation به شما اطلاع داده خواهد شد و با انتخاب گزینه دوم اطلاعات نرمافزار به صورت ناشناس برای شرکت VMware فرستاده خواهد شد، درصورتی که نمیخواهید اطلاعات شما ارسال شود، این گزینه را غیرفعال کنید.
سپس روی next کلیک کنید.
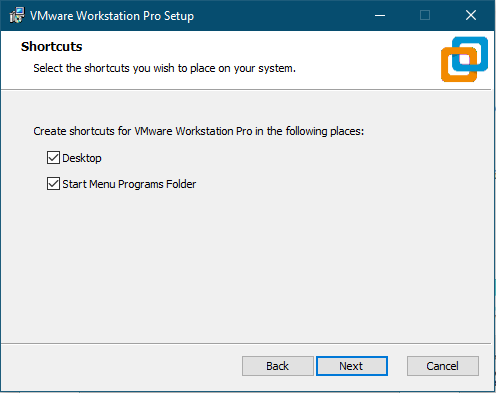
در این مرحله باید مشخص کنید که shortcut نرمافزار در منوی برنامهها و desktop قرار گیرد یا خیر. در صورتی که زیاد از برنامه VMware استفاده میکنید، قرار دادن آن روی صفحه دسکتاپ میتواند گزینه بهتری باشد.
سپس روی next کلیک کنید.
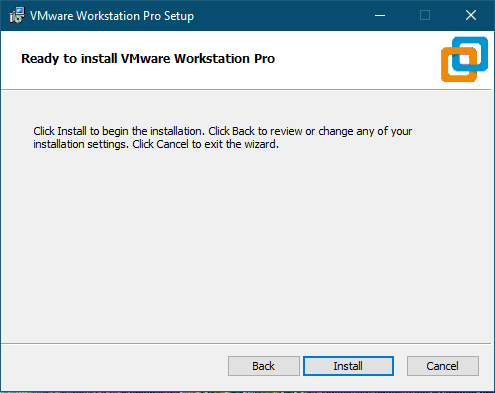
با زدن بر روی install نرمافزار شروع به نصب میکند.

پس از اتمام نصب برای فعالسازی نرمافزار از شما شماره سریال درخواست خواهد شد.
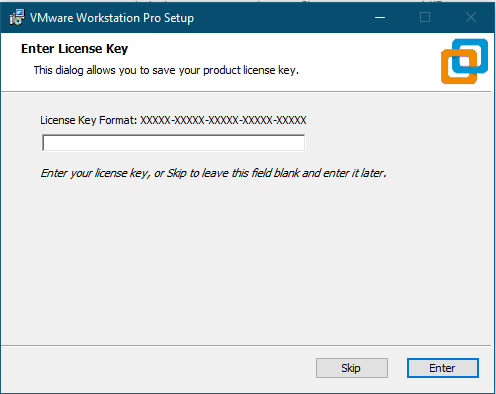
میتوانید سریال را وارد کنید و گزینه Enter را بزنید یا بدون وارد نمودن سریال گزینه skip را انتخاب کنید. با انتخاب گزینه skip نرمافزار به صورت Trial و به مدت 30 روز رایگان فعال خواهد بود. با اتمام این زمان با وارد نکردن شماره سریال نرمافزار اجرا نخواهد شد.
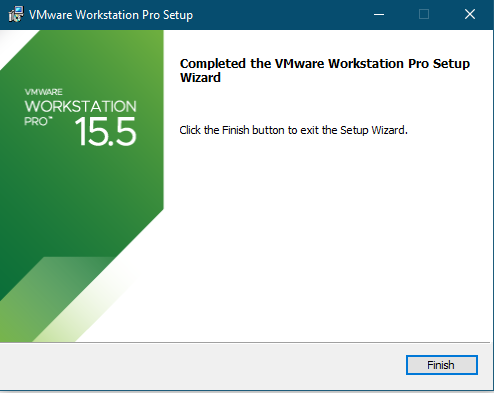
اکنون نصب پایان یافته است و میتوانید روی گزینه finish کلیک نمایید. یکبار میتوانید برنامه را باز کنید تا از نصب درست آن اطمینان پیدا کنید.
پس از نصب، یک لایهی hypervisor روی os قرار میگیرد و میتوانید به ساخت ماشین مجازی و نصب os روی آنها بپردازید.
برای شرکت در دوره vmware کندو، به نصب این برنامه روی ویندوز یا لینوکس نیاز دارید. امیدواریم این مطلب تونسته باشه که به شما برای نصب کمدردسر و راحت این برنامه، کمک کرده باشه.
Source: www.vmware.com


